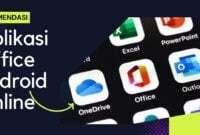Zoom adalah platform video konferensi yang populer, terutama selama pandemi COVID-19. Dalam beberapa bulan terakhir, banyak orang yang menggunakannya untuk bekerja dari rumah, mengadakan rapat online, atau bahkan mengikuti kelas online. Namun, seringkali kita merasa bosan dengan latar belakang Zoom yang monoton, dan ingin mengubahnya menjadi lebih menarik. Nah, di sinilah virtual background Zoom hadir sebagai solusinya. Dalam artikel ini, saya akan memberikan panduan lengkap tentang cara menggunakan virtual background di Zoom Android.
Apa itu Virtual Background di Zoom?
Virtual background di Zoom memungkinkan pengguna untuk mengganti latar belakang video selama konferensi. Ini sangat berguna jika Anda sedang berada di tempat yang kurang menarik atau kurang profesional, atau jika Anda hanya ingin menambahkan sedikit variasi pada konferensi Anda. Zoom menyediakan beberapa pilihan background yang dapat Anda pilih, atau Anda dapat mengunggah latar belakang sendiri.
Bagaimana Cara Mengaktifkan Virtual Background di Zoom Android?
Untuk menggunakan virtual background di Zoom Android, pertama-tama pastikan Anda sudah mengunduh aplikasi Zoom dari Google Play Store. Setelah itu, ikuti langkah-langkah berikut:
1. Aktifkan Virtual Background
Sebelum Anda dapat menggunakan virtual background, pastikan Anda telah mengaktifkan fitur ini di pengaturan Zoom Anda. Buka aplikasi Zoom dan masuk ke akun Zoom Anda. Setelah itu, klik ikon profil di sudut kanan atas, dan pilih “Pengaturan”. Klik “Latar Belakang Virtual” di menu sebelah kiri, dan pastikan tombol “Virtual Background” diaktifkan.
2. Pilih Virtual Background
Setelah Anda mengaktifkan virtual background, Anda dapat memilih latar belakang virtual yang sudah tersedia di Zoom atau mengunggah latar belakang sendiri. Untuk memilih latar belakang virtual dari Zoom, klik “Latar Belakang Virtual” di menu sebelah kiri, dan pilih salah satu latar belakang yang tersedia di sana. Jika Anda ingin mengunggah latar belakang sendiri, klik “+ Tambahkan Gambar” di bagian bawah layar, dan pilih gambar yang ingin Anda gunakan sebagai latar belakang.
3. Aktifkan Virtual Background selama Konferensi
Setelah Anda memilih latar belakang virtual yang ingin Anda gunakan, Anda dapat menggunakannya selama konferensi Zoom. Ketika Anda masuk ke konferensi, klik tombol “Virtual Background” di sudut kiri bawah layar. Pilih latar belakang virtual yang ingin Anda gunakan dari menu yang muncul. Sekarang, latar belakang virtual Anda sudah aktif selama konferensi.
Apa yang Harus Anda Pertimbangkan saat Menggunakan Virtual Background di Zoom?
Meskipun virtual background di Zoom dapat membuat konferensi Anda lebih menarik, ada beberapa hal yang harus dipertimbangkan sebelum Anda menggunakannya:
1. Kualitas Jaringan Internet
Virtual background memerlukan koneksi internet yang baik untuk berfungsi dengan baik. Jika koneksi internet Anda buruk, latar belakang virtual mungkin akan terlihat kabur atau terputus-putus selama konferensi. Pastikan Anda memiliki koneksi internet yang stabil sebelum menggunakan virtual background.
2. Warna Pakaian Anda
Virtual background bekerja dengan cara menghapus latar belakang asli dari video Anda dan menggantinya dengan gambar latar belakang virtual. Namun, jika pakaian Anda memiliki warna yang sama dengan latar belakang virtual, maka bagian pakaian Anda yang berwarna tersebut juga akan terhapus. Pastikan Anda memilih latar belakang virtual yang berbeda dengan warna pakaian Anda.
3. Cahaya
Virtual background bekerja dengan cara mengenali kontur wajah dan tubuh Anda, dan menghapus bagian latar belakang yang ada di belakang Anda. Oleh karena itu, pastikan cahaya yang ada di ruangan Anda cukup untuk memungkinkan Zoom mengenali kontur wajah dan tubuh Anda dengan baik.
4. Spesifikasi Smartphone Anda
Virtual background memerlukan daya pemrosesan yang cukup dari smartphone Anda. Jika smartphone Anda memiliki spesifikasi yang rendah, maka penggunaan virtual background mungkin akan membuat konferensi Anda menjadi lambat atau bahkan terputus-putus. Pastikan smartphone Anda cukup kuat untuk menghandle penggunaan virtual background di Zoom.
FAQ
1. Apakah virtual background di Zoom tersedia untuk semua versi Zoom?
Ya, virtual background di Zoom tersedia untuk semua versi Zoom, termasuk versi Android.
2. Apakah saya bisa mengunggah latar belakang sendiri di Zoom?
Ya, Anda bisa mengunggah latar belakang sendiri di Zoom, selama format gambar tersebut adalah JPG, PNG, atau BMP, dan ukurannya tidak lebih besar dari 5MB.
3. Apakah virtual background di Zoom memerlukan koneksi internet yang cepat?
Ya, virtual background di Zoom memerlukan koneksi internet yang cepat dan stabil untuk berfungsi dengan baik.
4. Apakah saya bisa menggunakan virtual background di Zoom jika saya menggunakan kamera depan smartphone saya?
Ya, Anda bisa menggunakan virtual background di Zoom jika Anda menggunakan kamera depan smartphone Anda. Namun, pastikan cahaya di ruangan Anda cukup untuk memungkinkan Zoom mengenali kontur wajah dan tubuh Anda dengan baik.
5. Apakah saya bisa menggunakan virtual background di Zoom jika saya menggunakan smartphone dengan spesifikasi yang rendah?
Virtual background memerlukan daya pemrosesan yang cukup dari smartphone Anda. Jika smartphone Anda memiliki spesifikasi yang rendah, maka penggunaan virtual background mungkin akan membuat konferensi Anda menjadi lambat atau bahkan terputus-putus. Pastikan smartphone Anda cukup kuat untuk menghandle penggunaan virtual background di Zoom.
6. Apakah saya bisa mengubah latar belakang virtual selama konferensi di Zoom?
Ya, Anda bisa mengubah latar belakang virtual selama konferensi di Zoom. Ketika Anda masuk ke konferensi, klik tombol “Virtual Background” di sudut kiri bawah layar, dan pilih latar belakang virtual yang Anda inginkan.
7. Apakah saya bisa menggunakan virtual background di Zoom jika saya menggunakannya di tablet Android saya?
Ya, virtual background di Zoom tersedia untuk semua perangkat Android, termasuk tablet.
8. Apakah saya bisa menghapus latar belakang virtual di Zoom?
Tidak, saat ini Zoom tidak menyediakan fitur untuk menghapus latar belakang virtual di Zoom.
Kesimpulan
Virtual background di Zoom adalah fitur yang sangat berguna untuk membuat konferensi Anda lebih menarik. Dalam artikel ini, saya telah memberikan panduan lengkap tentang cara menggunakan virtual background di Zoom Android, serta beberapa hal yang harus Anda pertimbangkan sebelum menggunakannya. Dengan mengikuti langkah-langkah yang telah saya jelaskan, Anda dapat dengan mudah menggunakan virtual background di Zoom Android dan membuat konferensi Anda lebih berwarna.