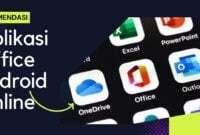Apakah Anda sering merasa kesulitan saat menulis di Word Android? Salah satu masalah yang mungkin sering Anda hadapi adalah kesulitan mengatur spasi antara paragraf, kalimat, atau bahkan antara huruf. Tidak perlu khawatir, dalam artikel ini, kami akan memberikan tips tentang cara mengatur spasi di Word Android agar tulisan Anda lebih rapi dan mudah dibaca.
Langkah 1: Pilih Jenis Spasi yang Diinginkan
Langkah pertama dalam mengatur spasi di Word Android adalah dengan memilih jenis spasi yang diinginkan. Anda dapat memilih antara spasi tunggal, spasi 1,5, atau spasi ganda. Untuk memilih spasi yang diinginkan, ikuti langkah-langkah berikut:
- Klik pada tab “Home” di bagian atas layar.
- Pilih opsi “Paragraph” di bawah tab “Home”.
- Pilih jenis spasi yang diinginkan dari opsi “Line spacing”.
Dengan memilih jenis spasi yang diinginkan, Anda dapat membuat tulisan Anda lebih rapi dan mudah dibaca.
Langkah 2: Gunakan Tab
Langkah kedua untuk mengatur spasi di Word Android adalah dengan menggunakan tab. Tab adalah cara yang bagus untuk membuat spasi yang konsisten antara paragraf atau kalimat. Untuk menggunakan tab, ikuti langkah-langkah berikut:
- Tekan tombol “Enter” untuk membuat baris baru.
- Tekan tombol “Tab” untuk membuat spasi yang konsisten.
- Gunakan tombol “Tab” lagi untuk membuat spasi yang lebih jauh.
Dengan menggunakan tab, Anda dapat membuat tulisan Anda lebih mudah dibaca dan lebih rapi.
Langkah 3: Gunakan Opacity
Jika Anda ingin membuat spasi antara huruf atau kata, Anda dapat menggunakan opsi opacity di Word Android. Opsi opacity memungkinkan Anda untuk membuat spasi yang lebih kecil antara huruf atau kata, yang dapat membuat tulisan Anda lebih mudah dibaca. Untuk menggunakan opsi opacity, ikuti langkah-langkah berikut:
- Pilih teks yang ingin diatur spasi antara huruf atau kata.
- Klik pada opsi “Font” di bagian atas layar.
- Pilih opsi “Advanced” di bawah opsi “Font”.
- Pilih opsi “Opacity” dan atur angka sesuai keinginan Anda.
Dengan menggunakan opsi opacity, Anda dapat membuat spasi antara huruf atau kata yang lebih kecil dan membuat tulisan Anda lebih mudah dibaca.
Langkah 4: Gunakan Opsi Justifikasi
Jika Anda ingin membuat teks Anda lebih rapi dan mudah dibaca, Anda dapat menggunakan opsi justifikasi di Word Android. Opsi justifikasi membuat spasi antara kalimat menjadi rata, sehingga membuat teks Anda lebih rapi dan mudah dibaca. Untuk menggunakan opsi justifikasi, ikuti langkah-langkah berikut:
- Pilih teks yang ingin diatur spasi antara kalimat.
- Klik pada opsi “Paragraph” di bagian atas layar.
- Pilih opsi “Justify” di bawah opsi “Alignment”.
Dengan menggunakan opsi justifikasi, Anda dapat membuat tulisan Anda lebih rapi dan mudah dibaca.
Langkah 5: Gunakan Opsi Indentasi
Jika Anda ingin membuat teks Anda lebih rapi dan mudah dibaca, Anda dapat menggunakan opsi indentasi di Word Android. Opsi indentasi membuat spasi pada awal paragraf, sehingga membuat teks Anda lebih rapi dan mudah dibaca. Untuk menggunakan opsi indentasi, ikuti langkah-langkah berikut:
- Pilih teks yang ingin diatur spasi pada awal paragraf.
- Klik pada opsi “Paragraph” di bagian atas layar.
- Pilih opsi “Indentation” di bawah opsi “Spacing”.
- Pilih opsi “First line” untuk membuat spasi pada awal paragraf.
- Atur angka sesuai keinginan Anda.
Dengan menggunakan opsi indentasi, Anda dapat membuat tulisan Anda lebih rapi dan mudah dibaca.
FAQ
1. Apa yang dimaksud dengan spasi di Word Android?
Spasi di Word Android adalah jarak antara dua baris, dua kalimat, atau dua huruf. Spasi dapat diatur dengan menggunakan opsi spasi tunggal, spasi 1,5, atau spasi ganda.
2. Bagaimana cara mengatur spasi antara paragraf di Word Android?
Anda dapat mengatur spasi antara paragraf di Word Android dengan memilih jenis spasi yang diinginkan atau menggunakan opsi tab.
3. Bagaimana cara mengatur spasi antara huruf di Word Android?
Anda dapat mengatur spasi antara huruf di Word Android dengan menggunakan opsi opacity.
4. Bagaimana cara membuat spasi antara kalimat menjadi rata di Word Android?
Anda dapat membuat spasi antara kalimat menjadi rata di Word Android dengan menggunakan opsi justifikasi.
5. Bagaimana cara membuat spasi pada awal paragraf di Word Android?
Anda dapat membuat spasi pada awal paragraf di Word Android dengan menggunakan opsi indentasi.
6. Apakah spasi tunggal, spasi 1,5, dan spasi ganda berbeda?
Ya, spasi tunggal, spasi 1,5, dan spasi ganda memiliki jarak yang berbeda antara dua baris.
7. Apa itu opsi opacity di Word Android?
Opsi opacity di Word Android adalah opsi untuk mengatur jarak antara huruf atau kata.
8. Apa itu opsi justifikasi di Word Android?
Opsi justifikasi di Word Android adalah opsi untuk membuat spasi antara kalimat menjadi rata.
Kesimpulan
Dalam artikel ini, kami telah memberikan tips tentang cara mengatur spasi di Word Android agar tulisan Anda lebih rapi dan mudah dibaca. Anda dapat mengatur spasi antara paragraf, kalimat, atau bahkan antara huruf dengan memilih jenis spasi yang diinginkan, menggunakan tab, atau menggunakan opsi opacity. Selain itu, Anda juga dapat membuat teks Anda lebih rapi dan mudah dibaca dengan menggunakan opsi justifikasi atau indentasi. Semoga artikel ini bermanfaat bagi Anda dalam menulis di Word Android!