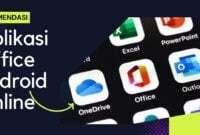Siapa yang tidak kenal dengan iPhone dan Android? Meskipun kedua jenis smartphone tersebut memiliki sistem operasi yang berbeda, tetapi keduanya memiliki kelebihan dan kekurangan masing-masing. Namun, bagaimana jika Anda ingin mengirim file dari iPhone ke Android atau sebaliknya? Tidak perlu khawatir, dalam artikel ini, kami akan memberikan panduan lengkap tentang cara kirim file dari iPhone ke Android dengan mudah.
1. Menggunakan Aplikasi Pihak Ketiga
Jika Anda ingin mengirim file dari iPhone ke Android, Anda akan membutuhkan aplikasi pihak ketiga seperti SHAREit, Xender, atau AnyTrans. Ketiga aplikasi tersebut dapat Anda unduh secara gratis melalui App Store di iPhone atau Google Play Store di Android. Berikut adalah langkah-langkahnya: 1. Unduh aplikasi SHAREit, Xender, atau AnyTrans di iPhone dan Android. 2. Buka aplikasi tersebut di kedua perangkat. 3. Pilih file yang ingin Anda kirim dari iPhone dan pilih “Kirim.” 4. Pilih perangkat Android yang ingin Anda kirim file tersebut. 5. Tunggu hingga proses pengiriman selesai.
2. Menggunakan iCloud
iCloud adalah layanan penyimpanan awan yang disediakan oleh Apple. Jika Anda menggunakan iCloud, maka Anda dapat mengirim file dari iPhone ke Android dengan mudah. Berikut adalah langkah-langkahnya: 1. Pastikan Anda telah mengaktifkan iCloud di iPhone. 2. Buka aplikasi “File” di iPhone. 3. Pilih file yang ingin Anda kirim dan pilih “Bagikan.” 4. Pilih “Salin Tautan” atau “Kirimi Orang Lain.” 5. Jika Anda memilih “Salin Tautan”, maka salin tautan tersebut dan kirimkan ke perangkat Android melalui pesan atau email. Jika Anda memilih “Kirimi Orang Lain”, maka masukkan alamat email atau nomor telepon perangkat Android dan kirimkan.
3. Menggunakan Email
Anda juga dapat mengirim file dari iPhone ke Android melalui email. Namun, Anda harus memperhatikan ukuran file yang ingin Anda kirim, karena terdapat batasan ukuran file dalam email. Berikut adalah langkah-langkahnya: 1. Buka aplikasi “Mail” di iPhone. 2. Buat email baru dan masukkan alamat email perangkat Android pada kolom “Penerima.” 3. Pilih file yang ingin Anda kirim dan pilih “Bagikan.” 4. Pilih “Email” dan kirimkan email tersebut.
4. Menggunakan Airdrop
Airdrop adalah fitur yang disediakan oleh Apple untuk mengirim file dari iPhone ke iPhone atau dari iPhone ke Mac. Namun, Anda juga dapat menggunakan Airdrop untuk mengirim file dari iPhone ke Android, asalkan perangkat Android tersebut memiliki aplikasi penerima Airdrop. Berikut adalah langkah-langkahnya: 1. Pastikan kedua perangkat Anda terhubung ke jaringan WiFi yang sama. 2. Buka aplikasi “File” di iPhone. 3. Pilih file yang ingin Anda kirim dan pilih “Bagikan.” 4. Pilih ikon Airdrop dan pilih perangkat Android yang ingin Anda kirim file tersebut. 5. Jika perangkat Android tersebut memiliki aplikasi penerima Airdrop, maka file akan terkirim.
5. Menggunakan Google Drive
Google Drive adalah layanan penyimpanan awan yang disediakan oleh Google. Jika Anda menggunakan Google Drive, maka Anda dapat mengirim file dari iPhone ke Android dengan mudah. Berikut adalah langkah-langkahnya: 1. Pastikan Anda telah mengaktifkan Google Drive di iPhone. 2. Buka aplikasi “File” di iPhone. 3. Pilih file yang ingin Anda kirim dan pilih “Bagikan.” 4. Pilih “Simpan ke Google Drive.” 5. Buka Google Drive di perangkat Android dan unduh file tersebut.
6. Menggunakan WhatsApp
WhatsApp adalah aplikasi pesan instan yang sangat populer di seluruh dunia. Selain digunakan untuk mengirim pesan, WhatsApp juga dapat digunakan untuk mengirim file dari iPhone ke Android. Berikut adalah langkah-langkahnya: 1. Unduh WhatsApp di iPhone dan Android. 2. Buka WhatsApp di kedua perangkat. 3. Buat grup baru dan tambahkan perangkat Android pada grup tersebut. 4. Pilih file yang ingin Anda kirim dari iPhone dan pilih “Bagikan.” 5. Pilih ikon WhatsApp dan pilih grup yang telah Anda buat. 6. File akan terkirim ke perangkat Android melalui grup WhatsApp tersebut.
7. Menggunakan Dropbox
Dropbox adalah layanan penyimpanan awan yang disediakan oleh Dropbox Inc. Jika Anda menggunakan Dropbox, maka Anda dapat mengirim file dari iPhone ke Android dengan mudah. Berikut adalah langkah-langkahnya: 1. Pastikan Anda telah mengaktifkan Dropbox di iPhone. 2. Buka aplikasi “File” di iPhone. 3. Pilih file yang ingin Anda kirim dan pilih “Bagikan.” 4. Pilih “Simpan ke Dropbox.” 5. Buka Dropbox di perangkat Android dan unduh file tersebut.
8. Menggunakan Bluetooth
Anda juga dapat mengirim file dari iPhone ke Android melalui Bluetooth. Namun, perlu diingat bahwa kecepatan pengiriman file melalui Bluetooth cukup lambat. Berikut adalah langkah-langkahnya: 1. Aktifkan Bluetooth pada kedua perangkat. 2. Buka aplikasi “File” di iPhone. 3. Pilih file yang ingin Anda kirim dan pilih “Bagikan.” 4. Pilih ikon Bluetooth dan pilih perangkat Android yang ingin Anda kirim file tersebut. 5. Konfirmasikan pengiriman file pada perangkat Android.
FAQ
1. Apakah saya perlu mengunduh aplikasi pihak ketiga untuk mengirim file dari iPhone ke Android?
Ya, Anda perlu mengunduh aplikasi pihak ketiga seperti SHAREit, Xender, atau AnyTrans.
2. Bisakah saya menggunakan iCloud untuk mengirim file dari Android ke iPhone?
Tidak, iCloud hanya dapat digunakan untuk mengirim file dari iPhone ke iPhone atau dari iPhone ke Mac.
3. Apakah saya perlu membayar untuk menggunakan Google Drive?
Anda dapat menggunakan Google Drive secara gratis dengan kapasitas penyimpanan 15 GB.
4. Bisakah saya mengirim file dengan ukuran besar melalui email?
Tidak, email memiliki batasan ukuran file yang dapat dikirim.
5. Apakah saya dapat menggunakan Airdrop untuk mengirim file dari iPhone ke iPhone dan dari iPhone ke Android?
Ya, Anda dapat menggunakan Airdrop untuk mengirim file dari iPhone ke iPhone dan dari iPhone ke Android, asalkan perangkat Android tersebut memiliki aplikasi penerima Airdrop.
6. Bisakah saya mengirim file dari iPhone ke Android melalui WhatsApp?
Ya, Anda dapat mengirim file dari iPhone ke Android melalui WhatsApp.
7. Apakah saya perlu membayar untuk menggunakan Dropbox?
Anda dapat menggunakan Dropbox secara gratis dengan kapasitas penyimpanan 2 GB.
8. Bisakah saya mengirim file dari Android ke iPhone melalui Bluetooth?
Ya, Anda dapat mengirim file dari Android ke iPhone melalui Bluetooth.
Kesimpulan
Mengirim file dari iPhone ke Android atau sebaliknya dapat dilakukan dengan mudah menggunakan berbagai cara yang telah dijelaskan di atas. Anda dapat memilih cara yang paling sesuai dengan kebutuhan Anda. Namun, pastikan Anda memperhatikan ukuran file yang akan dikirim dan jangan lupa untuk memeriksa koneksi internet atau jaringan WiFi sebelum mengirim file. Selamat mencoba!