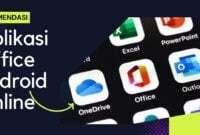Apakah kamu bosan dengan background Zoom yang itu-itu saja? Jangan khawatir, kamu bisa mengganti background Zoom dengan mudah di Android. Berikut adalah langkah-langkahnya:
Langkah 1: Unduh Gambar Background Baru
Pertama-tama, kamu perlu mencari gambar background baru yang ingin kamu gunakan. Kamu bisa mencarinya di internet atau menggunakan foto milikmu sendiri. Setelah itu, unduh gambar tersebut ke ponselmu.
Langkah 2: Buka Aplikasi Zoom
Buka aplikasi Zoom di ponselmu dan masuk ke dalam akun Zoom-mu. Setelah itu, pilih opsi “Settings” di bagian bawah.
Langkah 3: Masuk ke Menu Background dan Filters
Di menu Settings, pilih opsi “Virtual Background and Filters”. Di sini, kamu akan melihat semua background virtual yang tersedia, termasuk background bawaan Zoom dan background yang telah kamu tambahkan sebelumnya.
Langkah 4: Tambahkan Background Baru
Untuk menambahkan background baru, pilih opsi “Add Image” di bagian bawah. Setelah itu, pilih gambar background baru yang telah kamu unduh sebelumnya dari ponselmu.
Langkah 5: Atur Background
Setelah kamu menambahkan background baru, kamu dapat mengatur ukuran dan posisi background sesuai keinginanmu. Kamu juga dapat memilih filter untuk menambahkan efek pada backgroundmu.
Langkah 6: Simpan dan Gunakan Background
Setelah kamu selesai mengatur background baru, jangan lupa untuk menyimpan perubahanmu dengan menekan tombol “Save” di bagian bawah. Kamu dapat menggunakannya segera atau menggunakannya nanti saat melakukan meeting Zoom.
FAQ
1. Bisakah saya mengganti background Zoom saat sedang melakukan meeting?
Ya, kamu dapat mengganti background Zoom saat sedang melakukan meeting dan tidak akan mengganggu meeting itu sendiri.
2. Apakah semua gambar bisa digunakan sebagai background Zoom?
Ya, kamu dapat menggunakan hampir semua gambar sebagai background Zoom. Namun, pastikan untuk menggunakan gambar yang sesuai dan tidak mengganggu meeting atau presentasi.
3. Apakah saya perlu membayar untuk menggunakan fitur background Zoom?
Tidak, fitur background Zoom gratis untuk semua pengguna Zoom.
4. Berapa banyak background virtual yang dapat saya tambahkan ke Zoom?
Kamu dapat menambahkan sebanyak gambar background virtual yang kamu inginkan ke Zoom.
5. Apakah saya perlu mengunduh aplikasi khusus untuk mengganti background Zoom?
Tidak, kamu tidak perlu mengunduh aplikasi khusus untuk mengganti background Zoom. Kamu hanya perlu membuka aplikasi Zoom dan mengikuti langkah-langkah yang telah dijelaskan.
6. Bagaimana cara menghapus background virtual di Zoom?
Untuk menghapus background virtual di Zoom, masuk ke menu “Virtual Background and Filters” dan pilih gambar yang ingin dihapus. Setelah itu, tekan tombol “Delete” di pojok kanan atas.
7. Apakah saya dapat mengganti background Zoom di desktop?
Ya, kamu dapat mengganti background Zoom di desktop dan laptop dengan mengikuti langkah-langkah yang sama dengan di ponsel.
8. Apakah saya dapat mengganti background Zoom di iPhone?
Ya, kamu dapat mengganti background Zoom di iPhone dengan mengikuti langkah-langkah yang sama dengan di ponsel Android.
Kesimpulan
Mengganti background Zoom di Android sangatlah mudah dan dapat dilakukan dalam beberapa langkah saja. Kamu dapat mengganti background Zoom dengan gambar apa saja yang kamu suka dan mengatur ukuran serta posisinya sesuai keinginanmu. Dengan mengganti background Zoom, kamu dapat menambahkan sedikit warna dan kreativitas ke dalam meeting atau presentasimu. Jangan takut untuk mencoba dan bereksperimen dengan berbagai gambar dan filter yang tersedia. Semoga artikel ini bermanfaat dan membantumu mengganti background Zoom dengan mudah di Android.